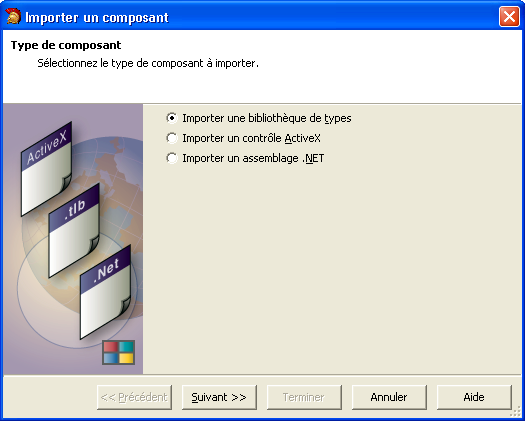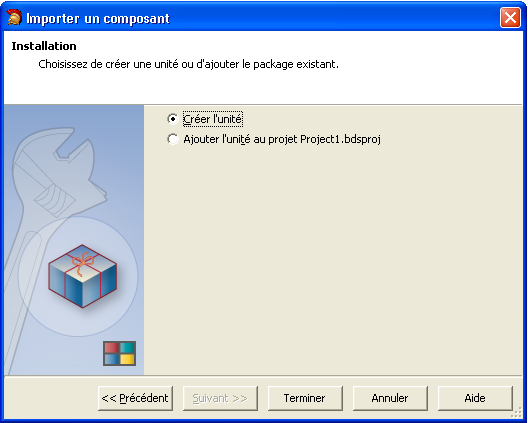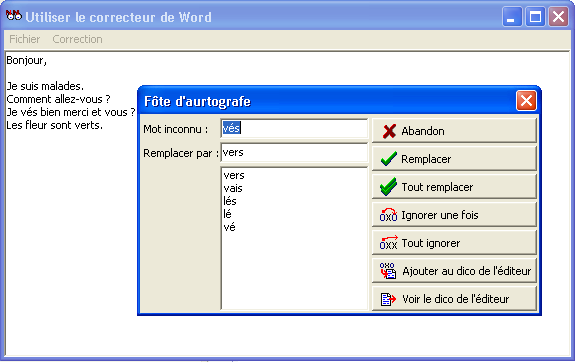I. Introduction▲
Il est parfois nécessaire d'utiliser un correcteur orthographique dans une application. Les méthodes proposées ici vont utiliser le correcteur intégré à Microsoft Word.
Deux approches bien différentes seront présentées par la suite.
La première utilise directement les fonctions de test et de proposition de correction orthographique de Word. Cette méthode permet de maîtriser complètement le processus de correction, la gestion des remplacements et la gestion du dictionnaire sera manuelle. Elle doit être préférée dans le cas où le texte à analyser ne peut pas être corrigé dans sa globalité. Un exemple concret est la correction d'un fichier XML ou HTML dans lequel il ne faut pas corriger les balises et entêtes.
La deuxième méthode utilise la boîte de dialogue de correction de Word. Ici il n'est pas possible de filtrer les parties de texte à corriger. En revanche, toutes les actions de remplacement et d'ajout au dictionnaire sont gérées automatiquement. Cette méthode est préférable dans le cas de correction de textes comme des mails ou des fichiers texte.
II. Avant de commencer▲
Pour utiliser l'une ou l'autre des deux méthodes, il faut commencer par créer et importer l'unité de bibliothèque de type.
Dans le menu composants, choisissez « Importer un composant… » puis choisir l'option « importer une bibliothèque de type » :
Dans la liste des bibliothèques de type disponibles, choisir « Microsoft Word 11.0 Object Library »
Dans la fenêtre suivante, choisissez le répertoire d'enregistrement de la nouvelle unité.
Puis choisissez de créer l'unité. Cette option permet de garder l'unité disponible pour tous les projets. Dans le cas contraire (ajouter au projet), l'unité ne sera créée et ajoutée que pour le projet en cours.
Vous aurez sans doute une erreur de compilation de cette unité :
Erreur : Word_TLB.pas(34713): E2015 Operator not applicable to this operand type
Cette erreur est sur la ligne :
IUnknown(TVarData(Params[0]).VPointer) as Range {const Range},Il faut la modifier comme suit :
IUnknown(TVarData(Params[0]).VPointer) as Word_TLB.Range {const Range},Voilà l'unité de type créée, pour l'utiliser ajoutez Word_tlb dans la clause uses.
III. Première méthode : WordApplication.CheckSpelling▲
Cette méthode utilise un test et une correction mot à mot. On garde un contrôle complet sur les mots testés, les corrections proposées et la gestion du dictionnaire perso.
En revanche, le traitement est plus compliqué et l'exécution plus longue.
III-A. Début du projet▲
Dans un nouveau projet, ajoutez une nouvelle fenêtre qui servira pour la gestion de la correction. Donnez-lui l'aspect suivant :
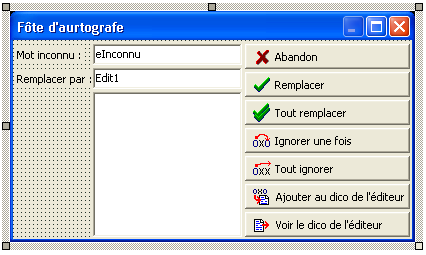
Dans cette fenêtre, créez une nouvelle méthode publique prenant en paramètre un TRichEdit qui contiendra le texte à corriger.
type
TFenCorrecteur = class(TForm)
private
{ Déclarations privées }
public
{ Déclarations publiques }
Procedure Verifie(Texte:TRichEdit);
end;III-B. Objets word utilisés▲
Pour mettre cette méthode en œuvre, il nous faut déjà créer un objet WordApplication. Une fois connecté à Word, il faudra créer un document vide. Bien que ce document ne soit pas utilisé, il est indispensable aux fonctions de correction de Word. Voici alors le début de la méthode Verifie :
procedure TFenCorrecteur.Verifie(Texte: TRichEdit);
Var Word:TWordApplication;
Doc :_Document;
SaveChanges:OleVariant;
begin
Word := TWordApplication.Create(Self);
Try
// Ouverture de word et création d'un document vide
Word.ConnectKind := ckNewInstance;
Word.Connect;
Doc:=Word.Documents.Add(EmptyParam, EmptyParam, EmptyParam, EmptyParam);
Finally
SaveChanges := wdDoNotSaveChanges;
Word.Quit(SaveChanges);
Word.Free;
End;
end;Notez l'utilisation de ConnectKind afin de créer une nouvelle instance de Word dans tous les cas même s'il est déjà ouvert. Ceci permet d'être totalement indépendant des instances déjà ouvertes, et en particulier de demander la fermeture de Word sans se soucier des documents déjà ouverts.
III-C. Principe de gestion de la correction▲
Le texte à corriger doit être découpé en mots puis tous les mots testés un par un. De plus il faut pouvoir stopper la correction et la reprendre facilement.
L'algorithme suivant est choisi :
Début : position actuelle
Fin : fin du document
Si début correction en milieu de mot, aller en fin de mot
Tant que pas fin de texte
| Chercher le prochain mot
| Tester/Corriger le mot
| Tester fin de document
| | Si (début<>début document)Et(fin document atteinte )
| | | Demander si recommencer depuis début, si oui :
| | | | Fin : début
| | | | Début : début document
Fin correctionCeci donne le code suivant :
procedure TFenCorrecteur.Verifie(Texte: TRichEdit);
Var Word:TWordApplication;
Doc :_Document;
SaveChanges:OleVariant;
begin
Word := TWordApplication.Create(Self);
Try
// Ouverture de word et création d'un document vide
Word.Connect;
Doc:=Word.Documents.Add(EmptyParam, EmptyParam, EmptyParam, EmptyParam);
// Il faut balayer le document pour en séparer les mots.
Chaine := Texte.Text;
DebutCorrection := Texte.SelStart;
i := DebutCorrection;
FinCorrection := Length(Chaine);
// Si on commence en milieu de mot on va en fin de mot de suite.
While (i<FinCorrection)And(Chaine[i]In Lettres) Do Inc(i);
// Recherche et test de tous les mots du document
While i<FinCorrection Do
Begin
// Une lettre signale un début de mot
If Chaine[i]In Lettres Then
Begin
Debut := i;
Mot := Chaine[i];
Inc(i);
While (i<=Length(Chaine))And(Chaine[i]In LettresSigne) Do
Begin
Mot := Mot + Chaine[i];
Inc(i);
End;
Fin := i;
// Ici le mot est isolé, commence alors la vérification
//.....
End
Else Inc(i);
// Test de fin de document quand on n’est pas parti du début
If (i>=FinCorrection)And(DebutCorrection>1) Then
Begin
If MessageDLG('La correction a atteint la fin du document, voulez-vous corriger le début ?'
,mtConfirmation,[mbYes,mbNo],0)=mrYes Then
Begin
FinCorrection := DebutCorrection-1;
DebutCorrection:=1;
i:=DebutCorrection;
End;
End;
End;
ShowMessage('Vérification terminée.');
Finally
SaveChanges := wdDoNotSaveChanges;
Word.Quit(SaveChanges);
Word.Free;
End;
end;Dans le cas où tous les mots de doivent pas être corrigés, il faut compléter cette procédure et ajouter des conditions sur la correction du mot.
En cas de mot mal orthographié, il faut afficher la fenêtre avec la liste des propositions puis attendre la réponse de l'utilisateur. Dans la fenêtre des propositions, placez la propriété modalresult de tous les boutons à mrOk (sauf celui d'affichage du dictionnaire perso) puis associez les évènements suivants :
Const
corAbandon = 0;
corRemplacer = 1;
corRemplacerTout = 2;
corIgnorer = 3;
corIgnorerTout = 4;
corAjouterDico = 5;
procedure TFenCorrecteur.btnAbandonClick(Sender: TObject);
begin
Tag := corAbandon;
end;
procedure TFenCorrecteur.btnRemplacerClick(Sender: TObject);
begin
Tag := corRemplacer;
end;
procedure TFenCorrecteur.btnToutRemplacerClick(Sender: TObject);
begin
Tag := corRemplacerTout;
end;
procedure TFenCorrecteur.btnIgnorerClick(Sender: TObject);
begin
Tag := corIgnorer;
end;
procedure TFenCorrecteur.btnToutIgnorerClick(Sender: TObject);
begin
Tag := corIgnorerTout;
end;
procedure TFenCorrecteur.btnAjoutDicoClick(Sender: TObject);
begin
Tag := corAjouterDico;
end;III-D. Tester et corriger chaque mot▲
Le texte est maintenant bien découpé en mots, pour tester l'orthographe il suffit d'appeler la méthode Word.CheckSpelling(). Cette méthode prend un mot en paramètre et retourne True si l'orthographe est correcte. On peut difficilement faire plus simple…
Si le mot n'est pas correctement orthographié, la méthode Word.GetSpellingSuggestions() permet d'en connaitre la liste de suggestion. Cette méthode retourne un objet : SpellingSuggestions ;
SpellingSuggestions.Count contient le nombre de suggestions possibles ;
SpellingSuggestions.Item(N).Name contient la Nième suggestion.
SpellingSuggestions.Item(N) est indexé à partir de 1 et non de 0, la boucle doit donc parcourir de 1 à SpellingSuggestions.Count !
La code permettant d'afficher la liste des suggestions est le suivant :
// On prépare la fenêtre de demande de correction
eInconnu.Text := Mot;
eListe.Items.Clear;
Sugg := Word.GetSpellingSuggestions(Mot);
For j:=1 To Sugg.Count Do
eListe.Items.Add(Sugg.Item(j).Name);
If Sugg.Count>=1 Then
Begin
eRemplacer.Text := Sugg.Item(1).Name;
eListe.Enabled := True;
End Else
Begin
eRemplacer.Text := Mot;
eListe.Items.Add('Pas de suggestion');
eListe.Enabled := True;
End;Le remplacement le plus probable est toujours donné en premier de la liste, par défaut le champ « remplacé par » sera donc rempli par la première possibilité.
Il suffit alors de sélectionner le mot en question dans le richedit puis d'appeler la fenêtre de correction. Le code minimal de correction devient :
// On se place dans RichEdit au bon endroit
Texte.SelStart := Debut-1;
Texte.SelLength := Fin-Debut;
// affichage de la fenêtre et traitement
Tag := corAbandon;
ShowModal;
Case Tag Of
corAbandon : Exit; // Annuler/Abandon sort de la procédure
corIgnorer :; // ignore ne fait rien et passe au mot suivant
corRemplacer:Begin // On change il faut alors modifier le texte
// Remplacement dans le R
Texte.SelText := eRemplacer.Text;
// Remplacement dans la chaine (pour que les positions correspondent)
Delete(Chaine,Debut,Fin-Debut);
Insert(eRemplacer.Text,Chaine,Debut);
i:=Debut+Length(eRemplacer.Text);
End;
End;III-E. Ajouter 'remplacer tout' et 'ignorer tout'▲
Nous allons garder les mots à ignorer et ceux à remplacer dans deux listes distinctes.
Quand un nouveau mot à corriger est rencontré, on teste s'il fait partie de la liste 'ignorer tout'. Si oui, on passe au mot suivant.
Ensuite on teste s'il fait partie de la liste 'remplacer tout'. Si oui on effectue le remplacement automatiquement.
// Ici le mot est isolé, commence alors la vérification
If Not Word.CheckSpelling(Mot) Then
Begin
// On teste déjà s'il ne fait pas partie des mots à ignorer cette fois-ci
If ListeIgnore.IndexOf(Mot)<0 Then
Begin
// On teste ensuite si le mot n'est pas dans la liste des "tout remplacer"
If ListeRemplace.IndexOfName(Mot)<0 Then
Begin
// ...
// Traitement normal
// ...
End Else
Begin // Le mot fait partie de "tout remplacer", on le fait donc directement
// On se place dans le RichEdit au bon endroit
Texte.SelStart := Debut-1;
Texte.SelLength := Fin-Debut;
// Remplacement dans le RichEdit
Texte.SelText := ListeRemplace.Values[Mot];
// Remplacement dans la chaine (pour que les positions correspondent)
Delete(Chaine,Debut,Fin-Debut);
Insert(ListeRemplace.Values[Mot],Chaine,Debut);
i:=Debut+Length(ListeRemplace.Values[Mot]);
End;
End;
End;Bien sûr il faut remplir les listes au fur et à mesure des demandes :
Case Tag Of
corAbandon : Exit; // Annuler/Abandon sort de la procédure
corIgnorer :; // ignorer ne fait rien et passe au mot suivant
corIgnorerTout :Begin // ignorer tout ajoute le mot dans la liste des mots ignorés
ListeIgnore.Add(eInconnu.Text);
End;
corRemplacerTout,
corRemplacer:Begin // On change il faut alors modifier le texte
// Remplacement dans le RichEdit
Texte.SelText := eRemplacer.Text;
// Remplacement dans la chaine (pour que les positions correspondent)
Delete(Chaine,Debut,Fin-Debut);
Insert(eRemplacer.Text,Chaine,Debut);
i:=Debut+Length(eRemplacer.Text);
// Dans le cas de tout remplacer, on garde la trace du changement sous la main
If Tag=corRemplacerTout Then
ListeRemplace.Add(Mot+'='+eRemplacer.Text);
End;
End;III-F. Changer la langue de vérification▲
La méthode WordApplication.CheckSpelling() utilise le dictionnaire de la langue par défaut de Microsoft Office. Le paramètre MainDictionary est ignoré dans tous les cas (on peut même mettre une valeur bidon sans problème…).
Le seul moyen de changer la langue est le suivant.
- Aller dans Menu Démarrer->Programmes->Microsoft Office->Outils Microsoft Offife->Paramètres linguistiques.
- Dans le bas, choisir la langue par défaut des applications Office.
- Valider.
- Il faut ensuite choisir « Confirmer et perdre les personnalisations ».
Cette méthode va changer la langue par défaut de toutes les applications, de plus si Word est déjà lancé elle ne sera prise qu'au prochain démarrage.
Nous allons donc utiliser une autre méthode.
Comme la limitation de WordApplication.CheckSpelling() est trop pénalisante, nous allons utiliser l'objet SpellingErrors de l'objet Range. SpellingErrors contient la liste des erreurs du texte associé à l'objet Range. Si Range ne contient qu'un seul mot, alors SpellingErrors indiquera si le mot est correct ou non. De même les propositions de remplacement seront demandées sur l'objet Range plutôt que sur l'objet WordApplication.
Dans le code il faut remplacer :
If Not Word.CheckSpelling(Mot) Then
//...
Sugg := Word.GetSpellingSuggestions(Mot);Par :
Word.Selection.Text := Mot;
If Word.Selection.Range.SpellingErrors.Count>0 Then
//...
Sugg := Word.Selection.Range.GetSpellingSuggestions(EmptyParam,EmptyParam,EmptyParam
,EmptyParam,EmptyParam,EmptyParam,EmptyParam,EmptyParam
,EmptyParam,EmptyParam,EmptyParam,EmptyParam,EmptyParam);Maintenant pour choisir la langue, il faut fixer en début de vérification la langue par défaut de l'objet WordApplication.Selection. Ceci n'a besoin d'être fait qu'une seule fois pour toute la vérification, mais peut être modifié en cours en cas de besoin.
Word.Selection.LanguageID := wdEnglishUS;
// ou
Word.Selection.LanguageID := wdFrench;Il faut bien sûr que le dictionnaire correspondant soit installé dans Word pour que la vérification fonctionne.
IV. Seconde méthode : utiliser la boîte de dialogue de Word▲
Cette méthode va traiter le texte dans sa globalité. Il y a beaucoup moins de contrôle possible sur la gestion de la correction. En revanche le code est nettement plus simple et la correction grammaticale est aussi effectuée.
IV-A. Début du projet▲
Dans un nouveau projet, ajoutez une nouvelle unité simple qui servira pour la gestion de la correction.
Dans cette unité créez une nouvelle procédure publique prenant un paramètre un TRichEdit qui contiendra le texte à corriger.
unit UCorrecteur;
interface
Uses ComCtrls;
Procedure Verifie(Texte: TRichEdit);
implementation
Uses Classes,Forms,Variants,SysUtils,Dialogs,Word_TLB,OleServer;
procedure Verifie(Texte: TRichEdit);
begin
//...
end;IV-B. Objets word utilisés▲
Pour mettre cette méthode en œuvre, il nous faut déjà créer un objet WordApplication. Une fois connecté à Word, il faudra créer un document vide. Bien que ce document ne soit pas utilisé, il est indispensable aux fonctions de correction de Word. Voici alors le début de la méthode Verifie :
procedure Verifie(Texte: TRichEdit);
Var Word:TWordApplication;
Doc :_Document;
SaveChanges:OleVariant;
begin
Word := TWordApplication.Create(Application);
Try
// Ouverture de word et création d'un document vide
Word.ConnectKind := ckNewInstance;
Word.Connect;
Doc:=Word.Documents.Add(EmptyParam, EmptyParam, EmptyParam, EmptyParam);
Finally
SaveChanges := wdDoNotSaveChanges;
Word.Quit(SaveChanges);
Word.Free;
End;
end;Notez l'utilisation de ConnectKind afin de créer une nouvelle instance de Word dans tous les cas même s'il est déjà ouvert. Ceci permet d'être totalement indépendant des instances déjà ouvertes, et en particulier de demander la fermeture de Word sans se soucier des documents déjà ouverts.
IV-C. Corriger le texte▲
La méthode choisie ici est simple, le texte à corriger va être placé dans le document ouvert. Puis nous allons appeler la fenêtre de gestion de la correction de Word. Il se chargera lui-même de toutes les opérations liées à la correction.
En fin de traitement, il n'y a plus qu'à récupérer le texte corrigé et à le placer de nouveau dans le RichEdit.
Pour appeler une des boîtes de dialogue standards de Word il faut utiliser la collection WordApplication.Dialogs. Cette collection est indexée par une liste d'identificateurs, celui qui nous intéresse est wdDialogToolsSpellingAndGrammar.
Il suffit ensuite d'appeler la méthode Show de l'objet boîte de dialogue. Toute la correction sera alors gérée par Word.
La méthode Show retourne une valeur de type Integer permettant de connaitre la cause de fermeture de la boîte de dialogue.
|
Valeur |
Cause de fermeture |
|---|---|
|
-2 |
Sortie par le bouton « fermer » |
|
-1 |
Sortie par le bouton « OK » |
|
0 |
Sortie par le bouton annuler |
|
>0 |
Sortie par l'un des autres boutons |
La valeur qui nous intéresse ici est « 0 », sortie par annulation.
Le code complet de la correction devient :
procedure Verifie(Texte: TRichEdit);
Var Word:TWordApplication;
Doc :_Document;
SaveChanges:OleVariant;
begin
Word := TWordApplication.Create(Application);
Try
// Ouverture de word et création d'un document vide
Word.ConnectKind := ckNewInstance;
Word.Connect;
Doc:=Word.Documents.Add(EmptyParam, EmptyParam, EmptyParam, EmptyParam);
// copie du texte dans Word
Doc.Content.Text := Texte.Text;
// Appel de la fenêtre de correction de Word, le texte modifié est contenu dans
// l'objet _Document, on n'a pas de contrôle sur ce qui se passe.
// On récupère le texte modifié par Word sauf si la correction est annulée
If Word.Dialogs.Item(wdDialogToolsSpellingAndGrammar).Show(EmptyParam)<>0
Then Texte.Text := Doc.Content.Text;
Finally
SaveChanges := wdDoNotSaveChanges;
Word.Quit(SaveChanges);
Word.Free;
End;
ShowMessage('Vérification terminée.');
end;IV-D. Changer la langue de vérification▲
C'est ici très simple de la changer, il faut fixer la langue par défaut de l'objet Document.Content.
// Sélection de la langue de correction
Doc.Content.LanguageID := wdEnglishUS;
// Ou
Doc.Content.LanguageID := wdFrench;Ce code doit être placé juste avant l'affectation du texte à Document.Content.Text.
V. Gestion des dictionnaires▲
V-A. Ajouter un dictionnaire personnalisé▲
Un dictionnaire est un simple fichier texte contenant un mot par ligne. Pour ajouter un mot, il suffit de mettre à jour le fichier.
Dans l'exemple nous allons ajouter un dictionnaire nommé MonDicoPerso.dic et le placer là où se trouve l'exécutable.
Il est souvent très utile d'avoir un dictionnaire pour y ajouter les mots courants. L'objet WordApplication dispose d'une propriété CustomDictionaries. Cette propriété est une collection d'objets Dictionarie.
La propriété CustomDictionaries.Item() permet d'atteindre les dictionnaires un par un. L'ajout d'un dictionnaire à cette liste est permanente tant qu'il n'est pas explicitement supprimé. Au début de la correction, il faut tester la présence du dictionnaire personnalisé et ne l'ajouter qu'en cas de besoin.
En appliquant les points ci-dessus voici le code pour créer, lire et lier le dictionnaire :
// Test d'existence du dico personnalisé
// Chargement/création suivant le cas
NomDico := ExtractFilePath(ParamStr(0))+MonDico;
If FileExists(NomDico)
Then ListeDico.LoadFromFile(NomDico)
Else ListeDico.SaveToFile(NomDico);
// Ajout du dico personnalisé
Dicos := Word.CustomDictionaries;
Trouve:=False;
For i:= 1 To Dicos.Count Do
Begin
Index:= i;
If UpperCase(Dicos.Item(Index).Name)=UpperCase(MonDico) Then Trouve:=True;
End;
If Not Trouve Then
Dicos.Add(NomDico);Dans le code de gestion de la première méthode, il faut prendre en compte le choix 'ajouter au dictionnaire' :
// affichage de la fenêtre et traitement
Tag := corAbandon;
ShowModal;
Case Tag Of
//...
//...
corAjouterDico:Begin
// On met à jour le fichier .dic
ListeDico.Add(eInconnu.Text);
ListeDico.SaveToFile(NomDico);
End;
End;Il n'est pas nécessaire de supprimer puis de lier à nouveau le dictionnaire dans Word. Il sera automatiquement pris en compte à la prochaine demande de correction.
Le code du bouton pour afficher le dictionnaire est simplement un ShellExecute appelant NotePad :
procedure TFenCorrecteur.btnVoirDicoClick(Sender: TObject);
begin
ShellExecute(0,'OPEN',PChar(ExtractFilePath(ParamStr(0))+MonDico)
,Nil,Nil,SW_SHOWNORMAL);
end;V-B. Associer un dictionnaire perso à une langue▲
Dans la section précédente, le dictionnaire personnalisé ne dépend pas de la langue. Si vous voulez le rendre dépendant d'une langue, il faut ajouter le code suivant une fois le dictionnaire ajouté à la liste :
// On utilise le nom de fichier comme index de recherche
Index := ExtractFilePath(ParamStr(0))+MonDico;
Dico := Word.CustomDictionaries.Item(Index);
// Le dictionnaire ne sera utilisé que pour les corrections FR
Dico.LanguageSpecific := True;
Dico.LanguageID := wdFrench;V-C. Connaitre la liste des dictionnaires disponibles▲
Avant de demander une correction dans une langue particulière, il faut s'assurer qu'il existe un dictionnaire principal associé.
La collection WordApplication.Languages donne la liste des langues utilisables dans Word. Pour chacune des langues, il est possible de connaitre le dictionnaire associé s'il existe.
Cette collection est indexée sur les identificateurs des langues (wdxxxxx). Elle ne contient pas d'index ordinal de 1 à Languages.Count. C'est un des rares cas où VB à un avantage sur Delphi, en effet en VB l'instruction For Each permet de balayer une collection sans en connaitre d'index. En delphi il faut utiliser l'énumérateur de collection _NewEnum de l'objet collection afin de connaitre tous les éléments sans en connaitre d'index. La méthode _NewEnum.Next permet d'extraire un certain nombre d'éléments de la collection, ici ils seront lus un par un.
Le code suivant remplit un TLisView avec la liste des langues utilisables :
procedure TFenLangues.FormShow(Sender: TObject);
Var Word:TWordApplication;
Langs:Languages;
SaveChanges:OleVariant;
IEnum :IEnumVariant;
Nombre : Cardinal;
Element : OleVariant;
langue : language;
IDisp : IDispatch;
begin
Word := TWordApplication.Create(Self);
Try
Langs:=Word.Languages;
IEnum:=Langs._NewEnum as IEnumVariant;
While IEnum.Next(1,Element,Nombre)=S_OK Do
Begin
// Indispensable ici de passer par un IDisp intermédiaire...
IDisp := Element;
Langue := IDisp As Language;
// MAJ de la liste
With Liste.Items.Add Do
Begin
Caption := IntToStr(Langue.ID);
SubItems.Add(Langue.Name);
SubItems.Add(Langue.NameLocal);
If Langue.ActiveSpellingDictionary=Nil
Then SubItems.Add('Non')
Else SubItems.Add('Oui');
If Langue.ActiveGrammarDictionary=Nil
Then SubItems.Add('Non')
Else SubItems.Add('Oui');
End;
End;
Finally
SaveChanges := wdDoNotSaveChanges;
Word.Quit(SaveChanges);
Word.Free;
End;
end;VI. Téléchargement et liens▲
Fichiers sources de cet article :
Miroir 1 : Sources des exemples [11Ko]
Dans le cas où le miroir 1 ne fonctionne pas :
Miroir 2 : Sources des exemples [11Ko]
Utiliser Word dans Delphi
MSDN : CheckSpelling Method
MSDN : Displaying Built-in Word Dialog Boxes
More Automation In Delphi
Merci à Olivier Lance et Laurent Dardenne pour leurs remarques et la correction orthographique.